アレンジウィンドウの赤と緑のアイコン
ABILITY、Singer Song Writerシリーズにはアレンジやフレーズデータが沢山用意されていて、試聴しながら気に入ったものをソングエディタにドラッグ&ドロップするだけで簡単に伴奏を作ることができます。
このフレーズデータですが、ファイルの名前の前に赤い色と緑の色のアイコンが付いたものが2種類用意されています。
よくスクールの生徒さんでも赤色のアイコンがついたものはソングエディタに貼りつかないというお悩みをお聞きします。
赤と緑のアイコンの違いってなんでしょう?
今日はこの赤と緑のアイコンの違いをご紹介していきます。
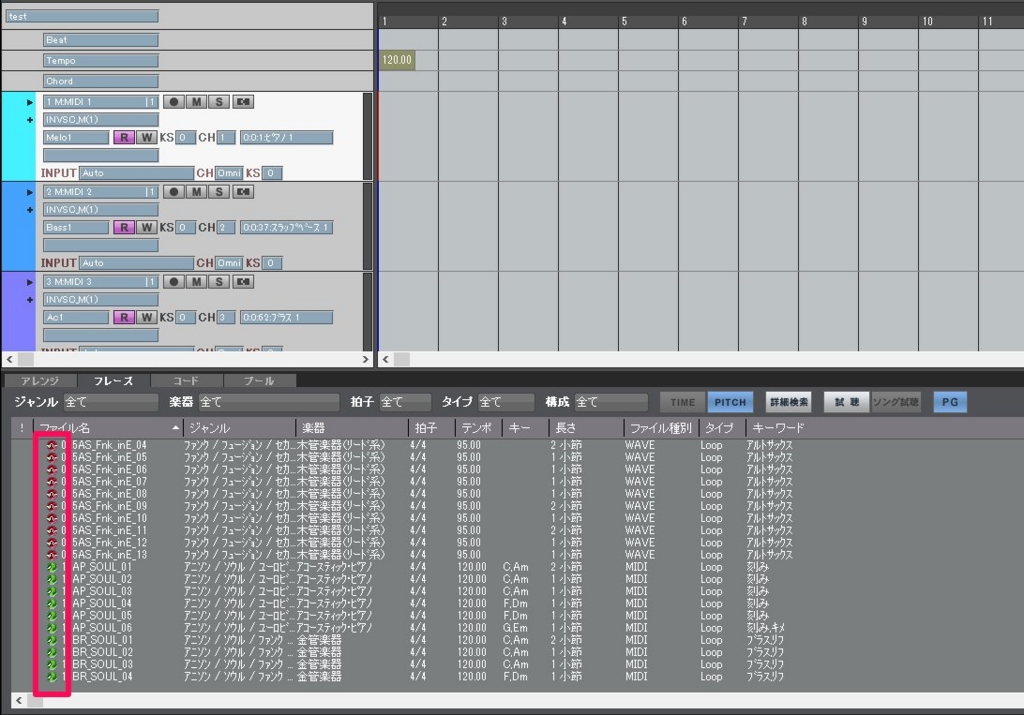
まず赤色のアイコンですが、ファイルの種類のところを見てみるとWAVEとなっているのがわかります。

緑色のアイコンはMIDIとなっていますね。
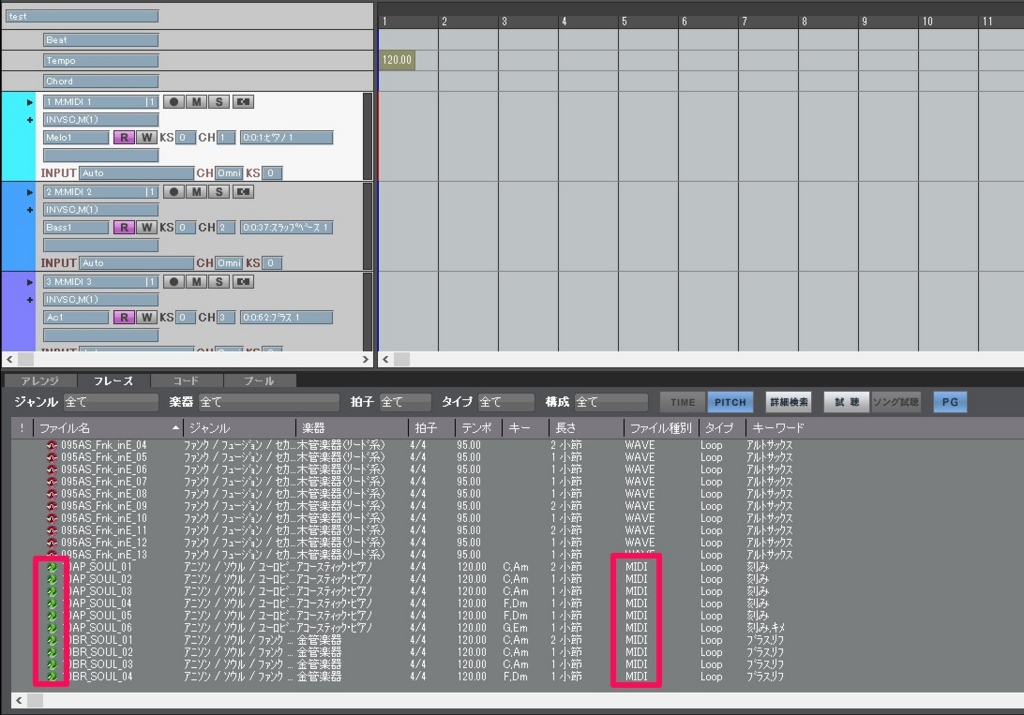
つまり、赤色のアイコンのファイルはオーディオデータ(WAVE)で、緑色のアイコンのファイルはMIDIデータを表しているのです。
そして、オーディオデータはオーディオトラックに、MIDIデータはMIDIトラックに貼り付けることができます。
逆にオーディオデータをMIDIトラックに貼り付けることはできません。
データが貼りつかないと言っている方はもしかしたらMIDIトラックに貼り付けているかもしれませんね。
トラックの表示部にMIDIトラックとオーディオトラックを表示させてみましょう。
今はスペースの関係でMIDIトラックが3つほど表示されているだけですね。
画面右下の拡大縮小を使ってトラックの幅を縮めて沢山トラックが表示されるようにしてみます。
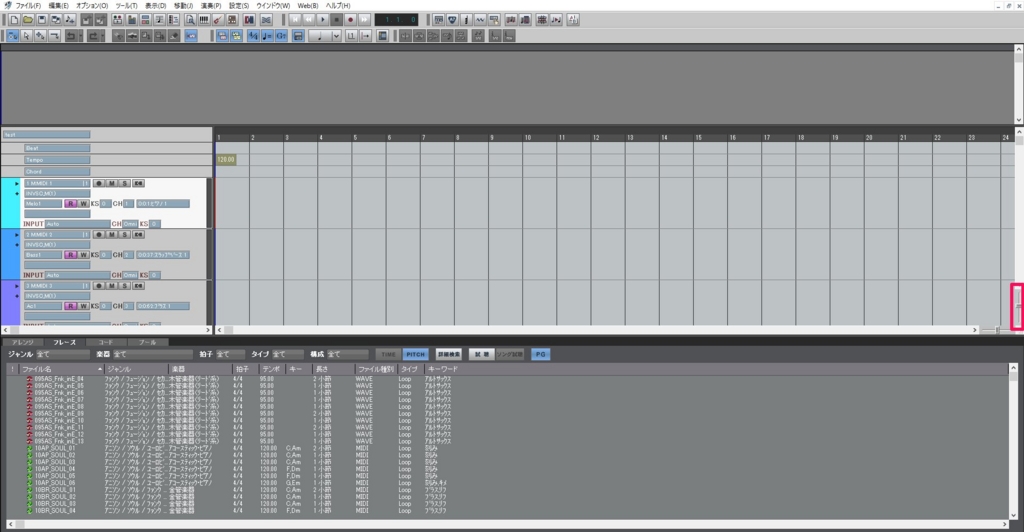
トラックが沢山表示されました。緑色で囲ったところがMIDIトラック、赤色で囲ったところがオーディオトラックです。
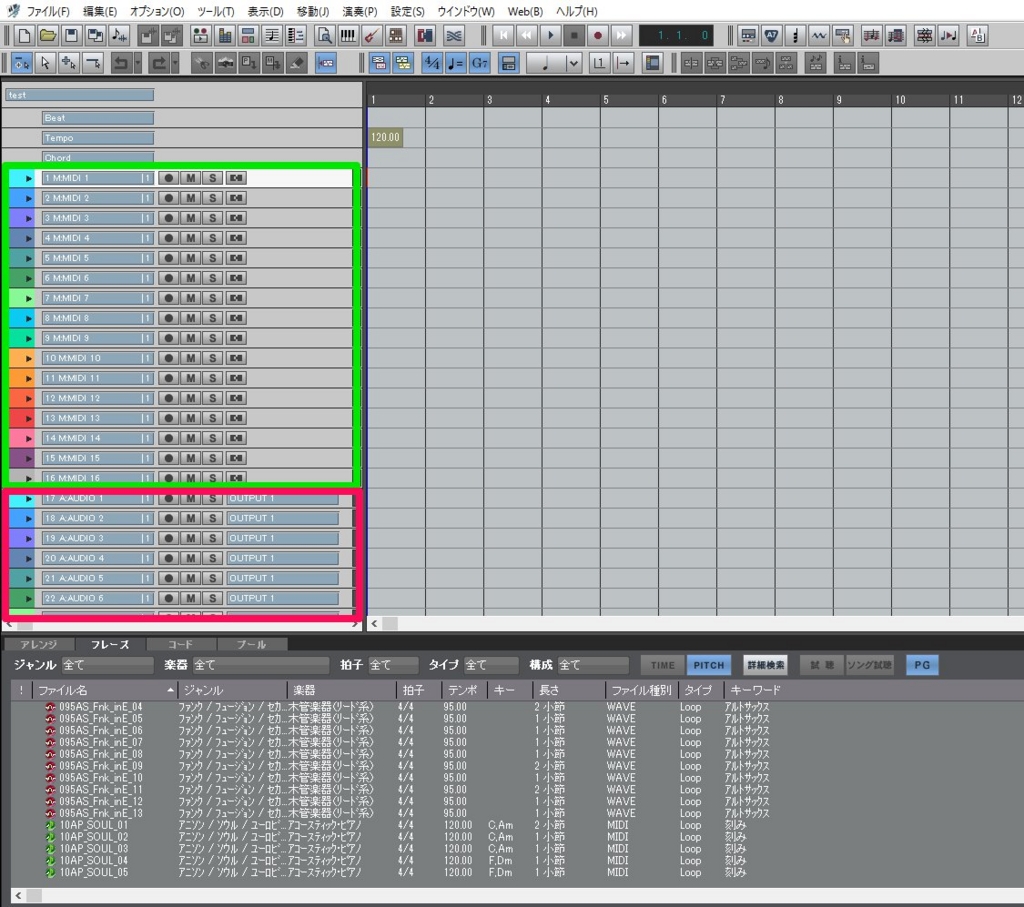
緑色のアイコンがあるファイルはMIDIトラックに貼り付けます。
緑色のアイコンのファイルは貼り付ける時に「MIDIイベントとして入力」か「MIDIフレーズトラックを作成してループ可能なMIDIフレーズとして入力」か聞かれます。
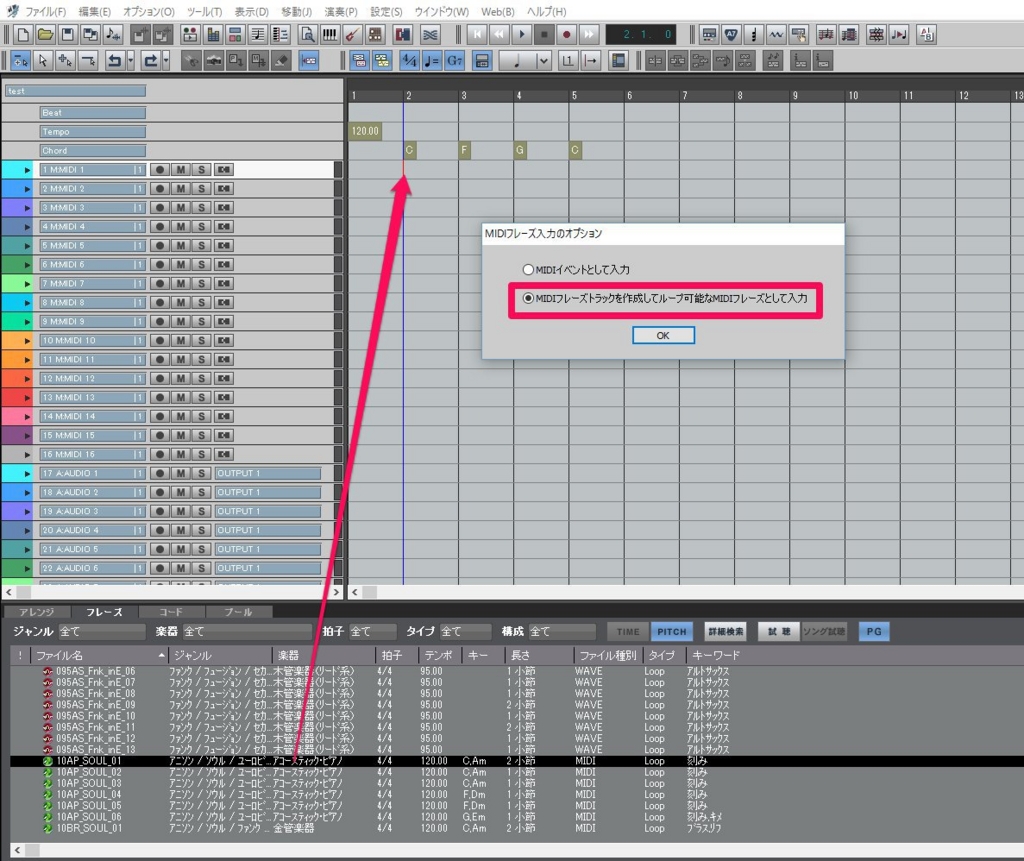
「MIDIフレーズトラックを作成してループ可能なMIDIフレーズとして入力」を選択して貼り付けるとMIDIフレーズトラックが作成されデータが貼り付きます。データの右側にある丸い矢印部分を右側にドラッグすることでループできます。

データがループされました。ループされるデータもコードトラックに入力されているコードの音にきちんと変換されます。
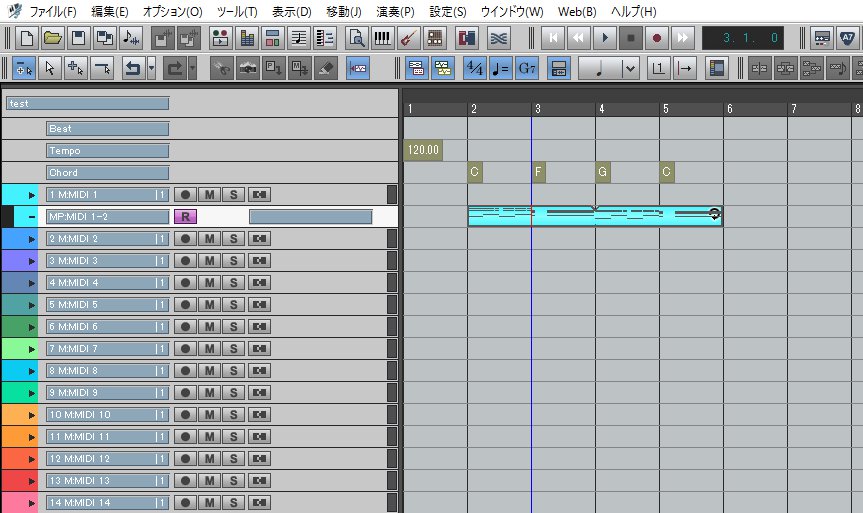
「MIDIイベントとして入力」を選ぶと
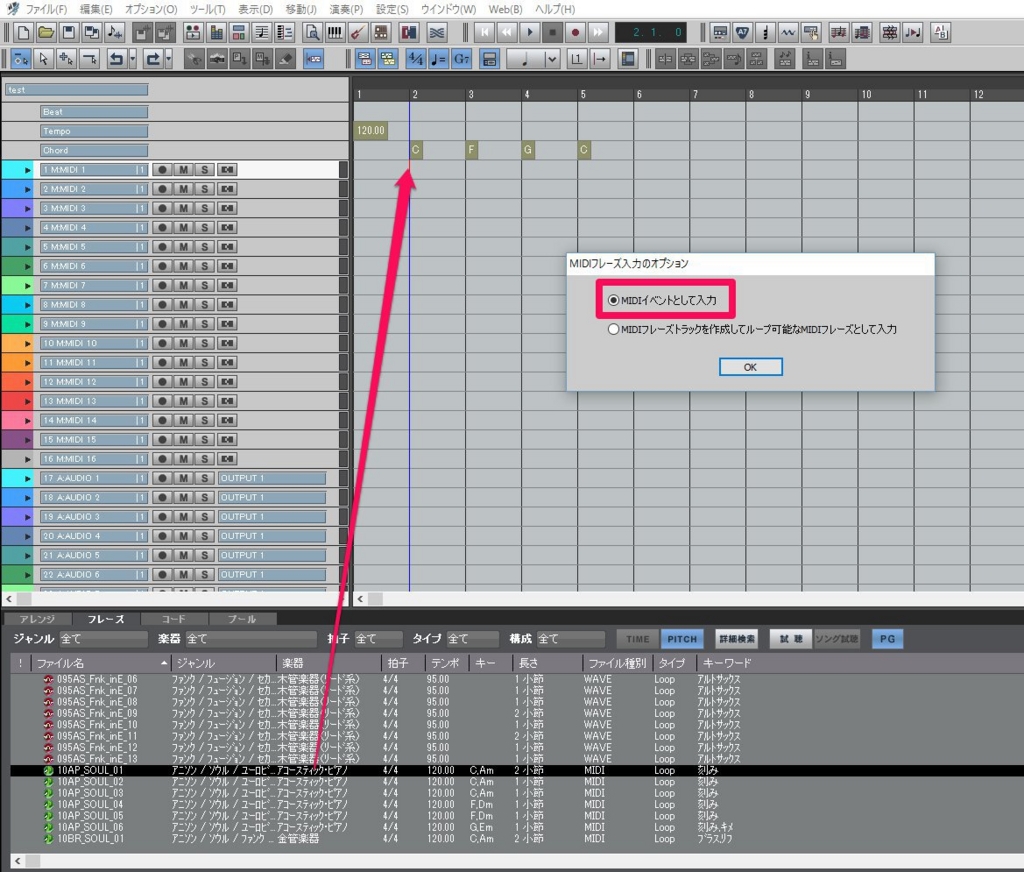
通常のトラックにMIDIデータとして貼り付きます。こちらもコードトラックのコードの音に変換されて貼り付きます。
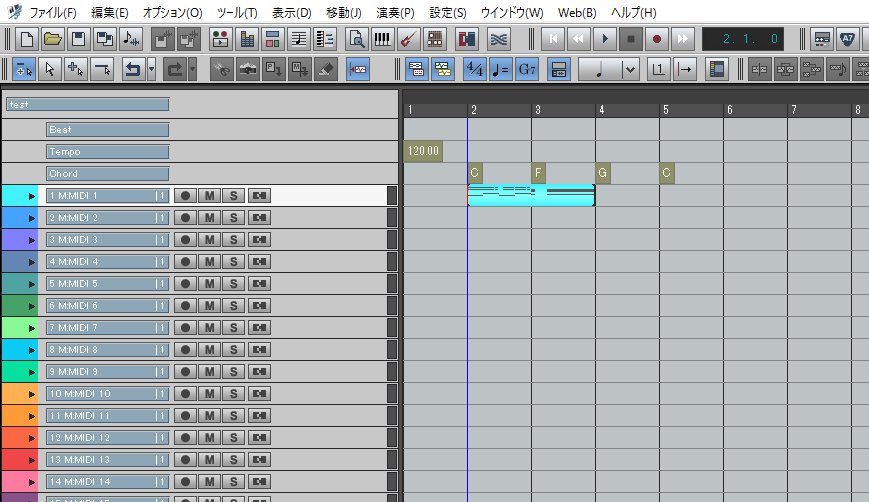
では今度は赤色のアイコンのファイルを貼り付けてみましょう。赤色のアイコンのファイルはオーディオトラックにドラッグして貼り付けます。こちらもコードトラックのコードの音に変換されて貼り付きます。
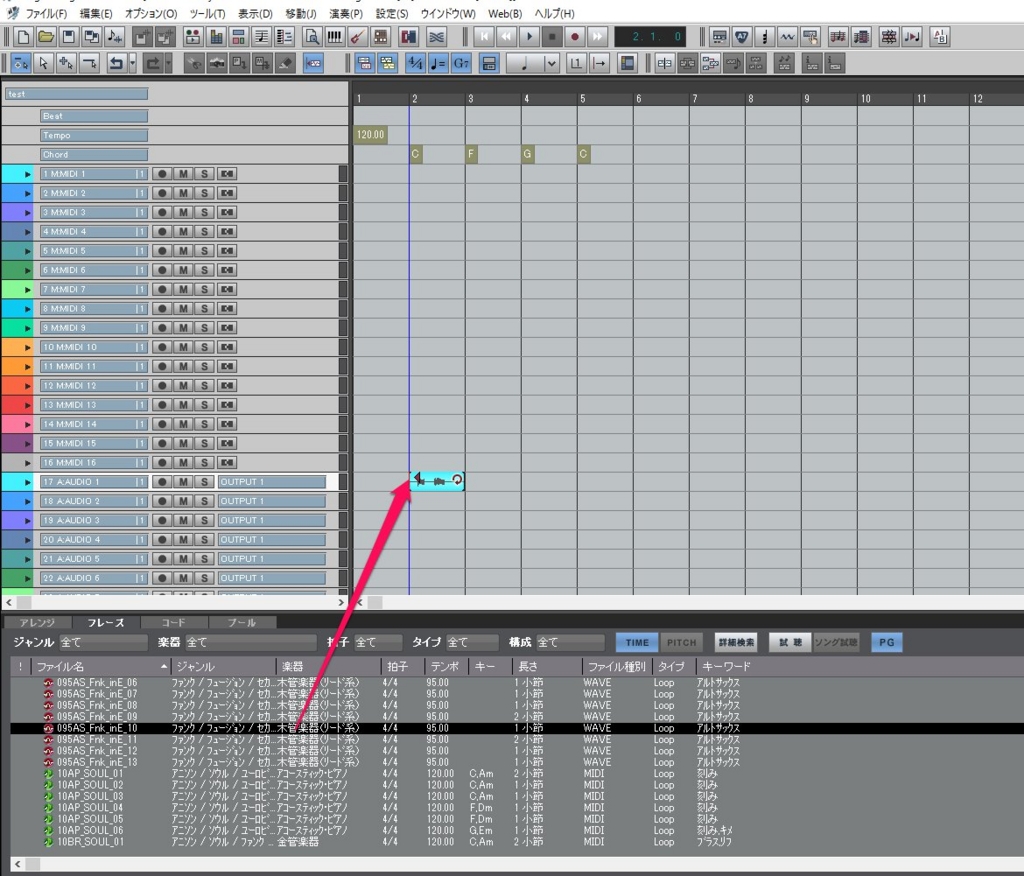
赤色のアイコンのファイルもきちんとオーディオトラックにドラッグすることで貼り付きましたね。
使用するファイルの種類を見ながらドラッグするトラックを選択していきましょう。




