オーディオデータはクリップごとに音量調整ができます
オーディオデータを録音すると、録音するマイクの位置が変わってしまったりしただけで録音するたびに音量にバラつきが出てきてしまったことはありませんか?
なるべく音量にバラつきが出ないようにできるだけ同じ条件で綺麗に録音し直すことが一番いいのですが、そういう時に限っていい感じで録音できてしまったのでこのテイクを使いたいということもありますよね。
そんな時は録音したテイクごとに音量を変えて調整してみましょう。
トラックをわけて音量を調整することもできるのですが、オーディオトラックに録音したオーディオデータは同じトラックでもクリップごとに音量が調整できます!
今回はクリップごとで音量を調整する手順をご紹介いたします。
録音したオーディオデータが同じトラック上に2つあります。
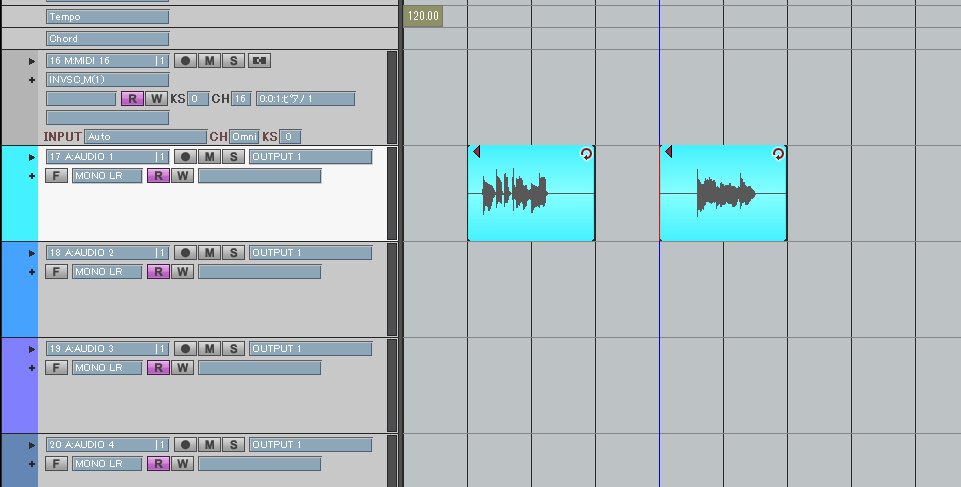
それぞれをクリップと呼びます。では音量を調整していってみましょう。
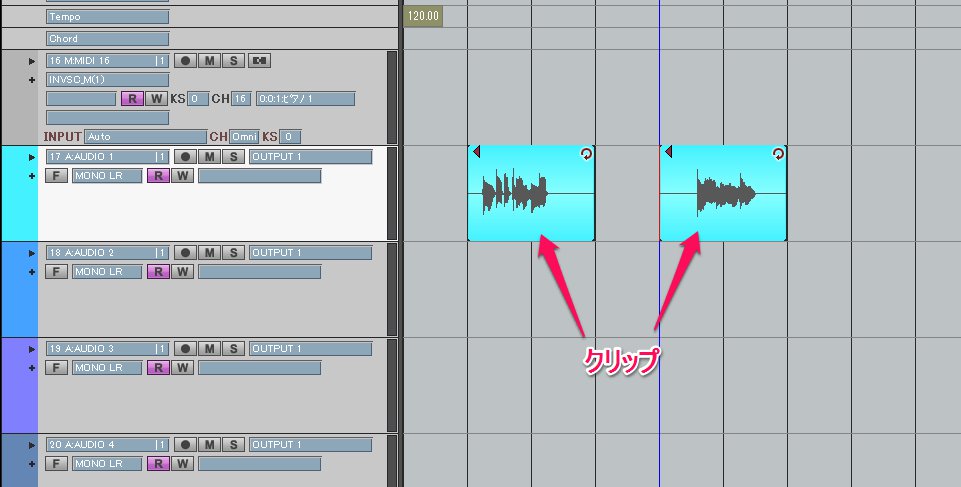
まずは矢印カーソルボタンを点灯させて、マウスカーソルを矢印カーソルにします。
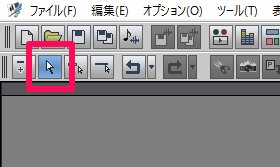
音量を調整したいクリップの左上にある◀のマークを一度クリックします。
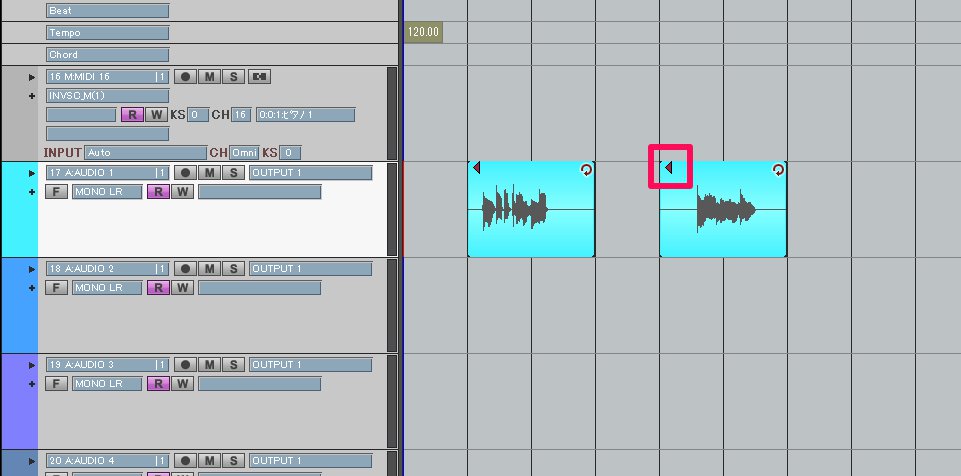
音量を調整するスライダーが出てくるのでドラッグして音量を調整します。
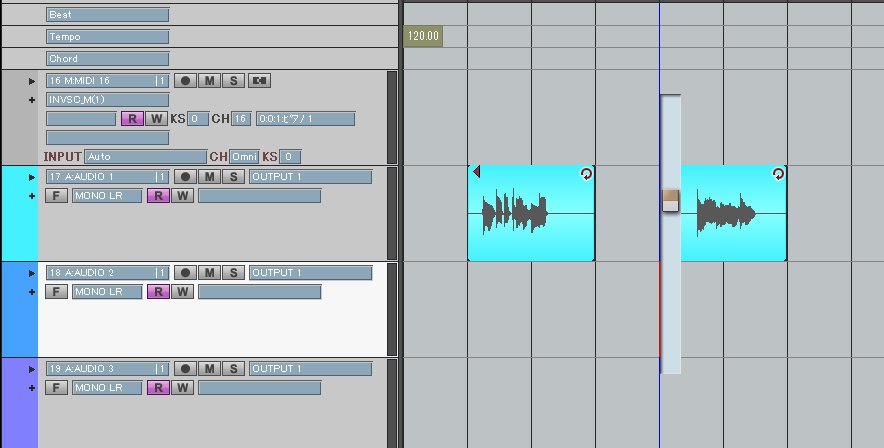
クリップ左上にあった◀マークの位置が音量を調整した分だけ変わりました。
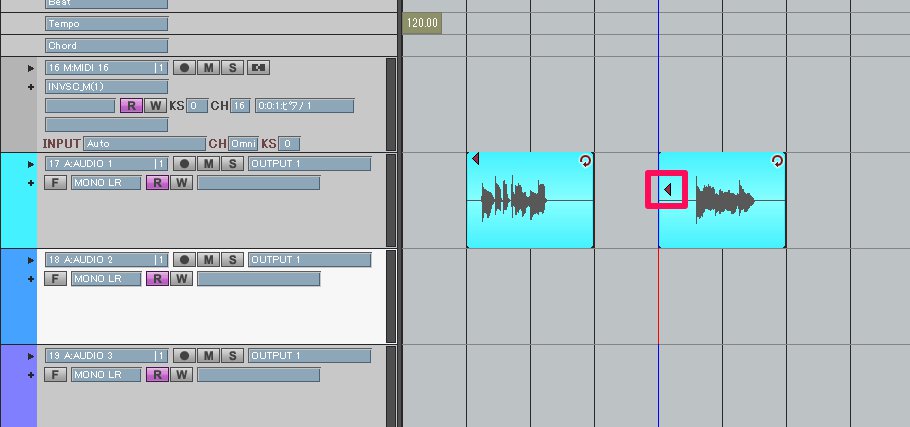
この状態でデータを再生すると2つ目のクリップだけが音量が少し下がっています。
このように音量調整は音量を上げる方向で調整するのではなく、下げる方向で調整する仕組みになっています。
ちょっとした音量の調整ならこの操作で簡単にできますのでぜひご活用ください。


