オーディオ録音するには
ABILITY2.0シリーズを使ったオーディオ録音のやり方をご紹介します。
旧バージョンのABILITYシリーズでも同じような手順で操作できます。
まず、オーディオ録音とかオーディオレコーディングと呼び方が様々で混乱される方もいらっしゃると思いますが
録音=レコーディング
ですので、オーディオ録音もオーディオレコーディングもどちらも同じ意味になります。
よく省略して、歌を録音しようとか、レコーディングしようと言ったりもします。
今回はマイクを使って歌をオーディオ録音してみます。
準備するものは
・オーディオインターフェース
・マイク
・インターフェースとマイクを繋げるマイクケーブル
・パソコン(ABILITYがインストールされたもの)
まずはオーディオインターフェースにマイクケーブルを使ってマイクを繋げてみましょう。
次にABILITYを起動させてオーディオトラックを表示させましょう。
オーディオトラックはMIDIトラックの下の方にあるので画面を下方向へスクロールすることで表示されます。
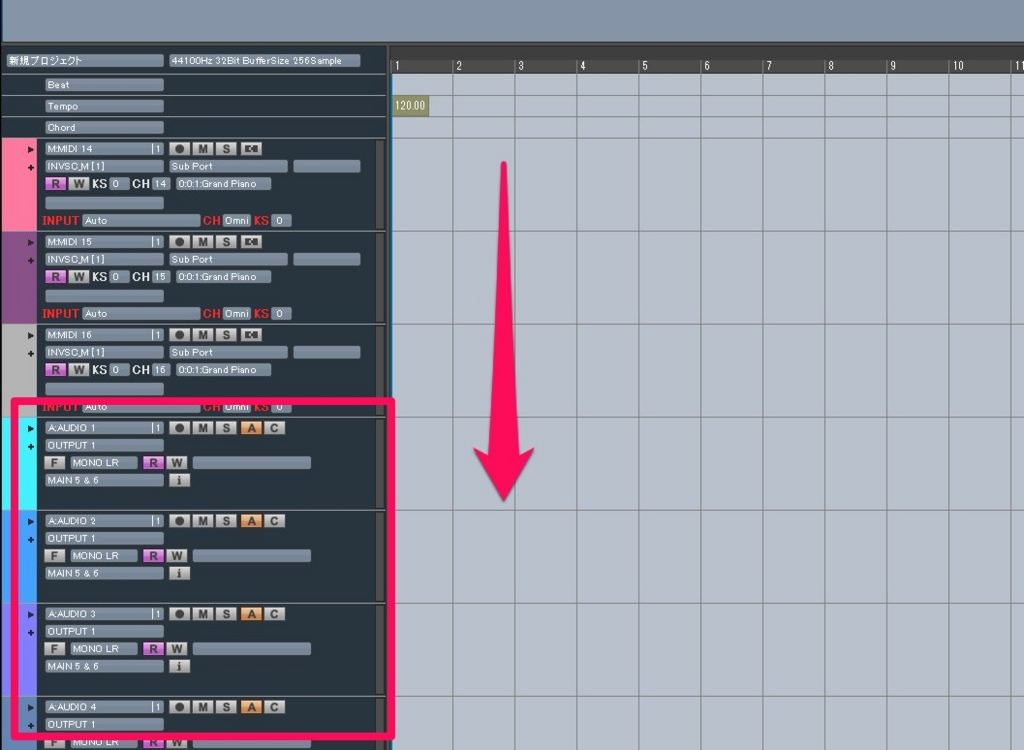
録音したいトラックの「録音待機ボタン」をクリックして赤く点灯させます。
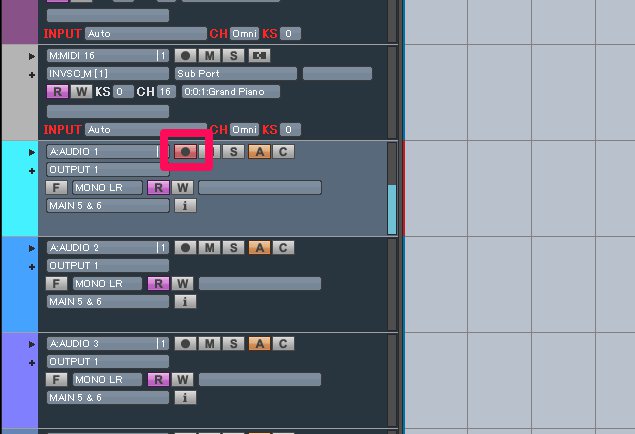
インプットを設定します。赤く囲った部分をクリックしましょう。
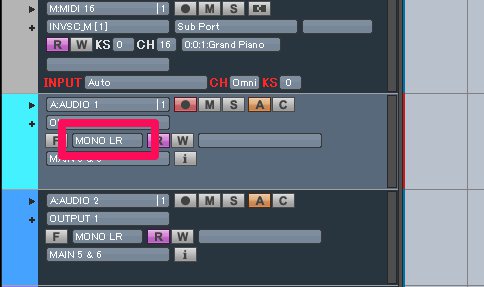
オーディオインターフェース側のどの入力端子にマイクを繋げたかをここで設定します。左側のLに繋げている場合はMONO Lを選択します。
ABILITYでは「MONO LR」というものが最初に設定されています。これはオーディオインターフェース側でLやRとどちらにマイクを繋げていても大丈夫なようになっている設定です。最初分からない時はまずはこちらの設定で録音をしてみましょう。
慣れてきたらマイクを繋げた入力口をしっかりと選択するようにしましょう。
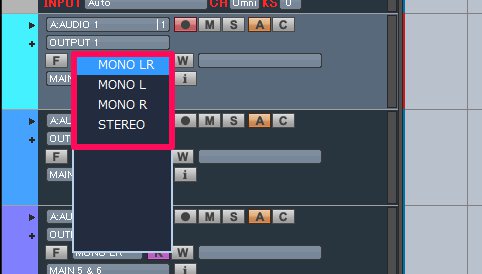
それではマイクに向かって声を出してみましょう。
声がきちんとABILITYに入力されていれば下の画像のように入力レベルのメーターが動きます。
このメーター(水色のライン)が入力レベル0で一番下、最大で一番上になります。
大きな声を出した時に大体70%くらいの入力レベルになるように調整しましょう。
入力レベルが大きすぎると音が割れてしまいますので気をつけてください。
入力する声のボリュームはオーディオインターフェース側で入力レベルを調整することで調整できます。
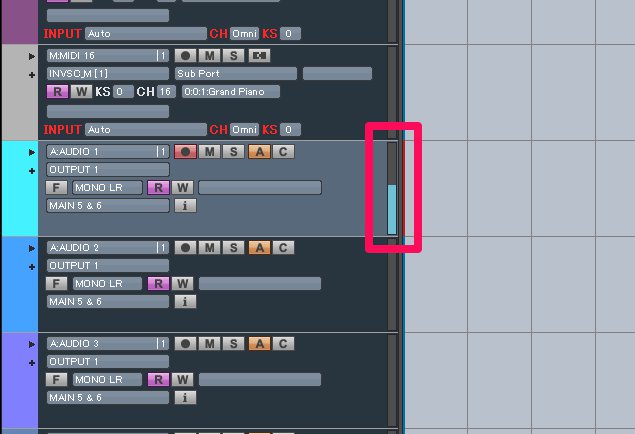
録音を開始します。画面上の赤く囲ったボタンをクリックすることで録音がスタートします。
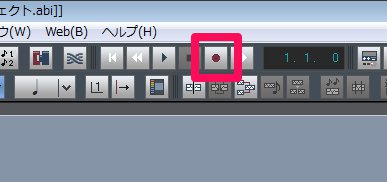
プレイパネルのこちらのボタンからでも録音スタートできます。
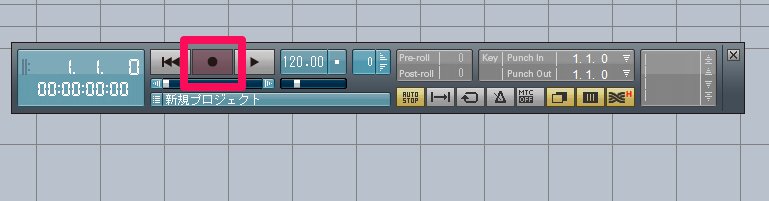
こんな感じで録音できます。録音を終了させる時は■ボタンをクリックしましょう。
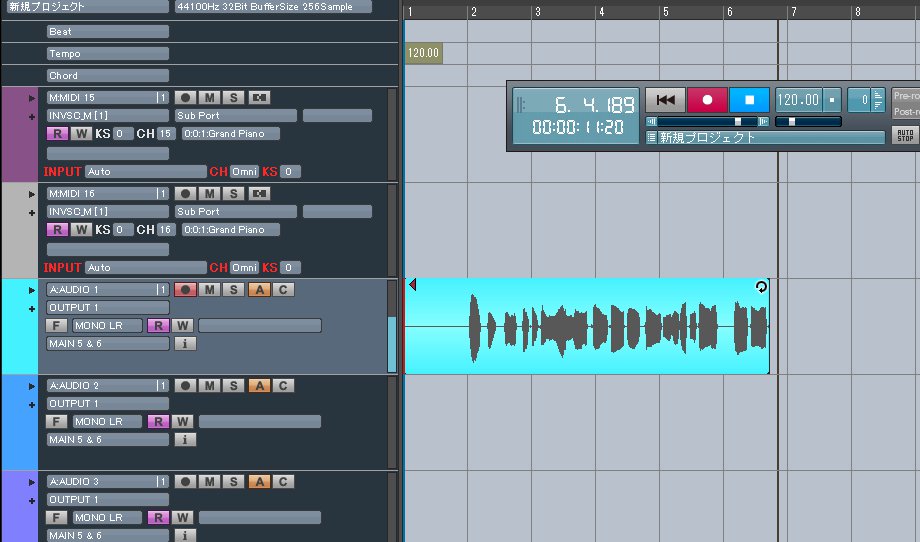
オーディオ録音はオーディオインターフェース側の入力レベルの設定が大事になります。
なるべく大きな音で録音することでノイズが少なくなります。
音が割れないようなちょうどいい入力レベルを設定できるようにご自身の機材の音量ベルを色々と試してみてください。




