マーカーを使って楽曲を整理しよう
小節番号が書かれてタイムライン上に表示できる文字をマーカーといいます。
マーカーを入れることで、ここからは「イントロ」、ここからは「Aメロ」などといったように楽曲の構成を見やすくできます。
マーカーの入力にはマーカービューというものが用意されているのですが、実際の楽曲のデータの位置を見ながら入力できる簡単な入力方法を今回はご紹介しようと思います。
これがマーカーになります。このように楽曲の構成のブロック名を書いたりするのが一般的な使い方になります。
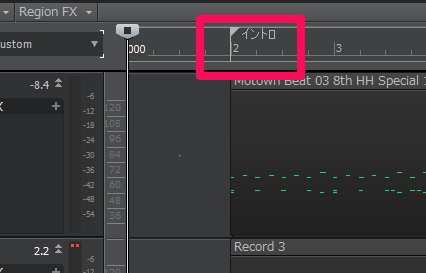
マーカーを入力するには、入力したい位置でクリックしましょう。
クリックした位置にタイムルーラーが移動してきます。
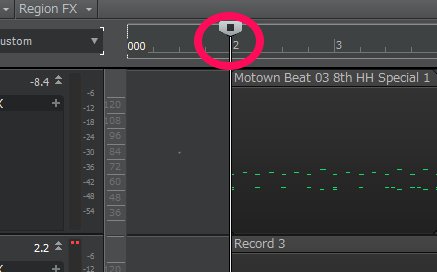
そのまま右クリックして表示されるメニューから「マーカーの挿入」を選択します。
※右クリックしないで、パソコンのキーボードの「M」をクリックするショートカットもあります。
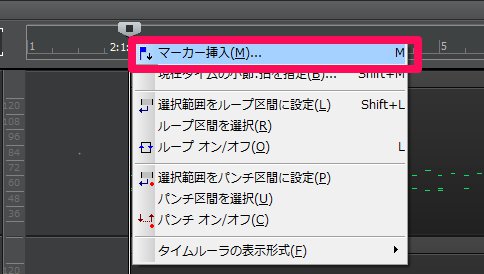
マーカーを入力するウィンドウが表示されるので、名前の部分にマーカー名を入力します。全角のカナも入力できるので好きなマーカー名を記入しましょう。
マーカー名を入れた後は「OK」ボタンをクリックします。

このようにマーカーが入りました。
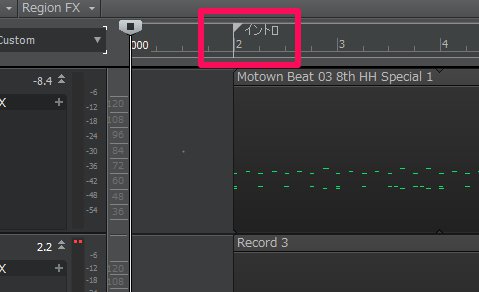
一度入力したマーカーは移動することもできます。
マーカーの旗の部分をドラックしましょう。

ドラックしたまま移動させることで、マーカーが移動できます。
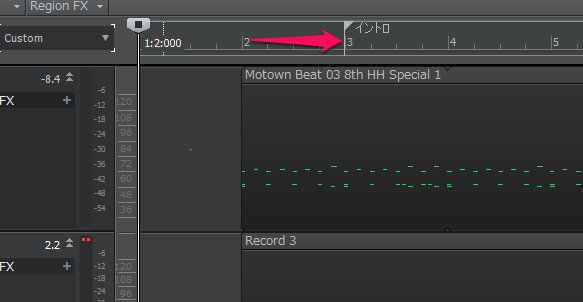
マーカーを削除する時にはマーカーの旗の位置を左クリックでドラックしたまま、パソコンの「Delete」キーを押すことで削除できます。
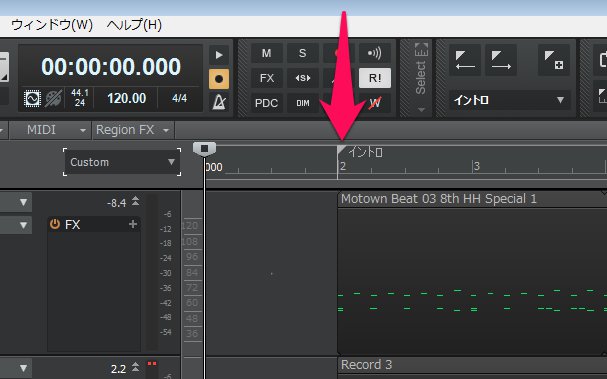
いかがでしたでしょうか?
今回の入力方法ではトラックのデータの位置を見ながらマーカーを入力することができます。ショートカットの「M」も覚えると作業が早くなります。
マーカーにはマーカー専用の画面も用意されています。「表示」から「マーカー」を選択してみましょう。
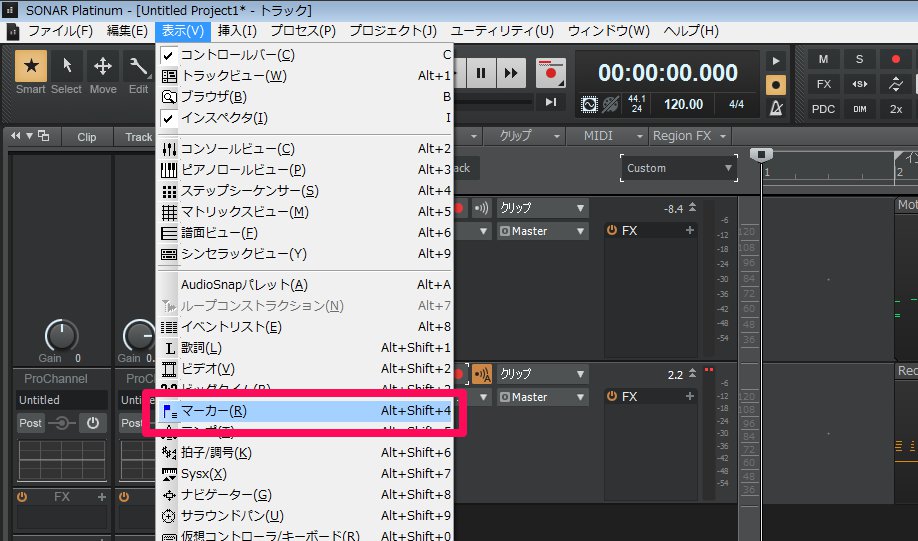
赤く囲った部分がマーカー画面になります。こちらの画面でもマーカーの挿入、削除などができるようになっています。
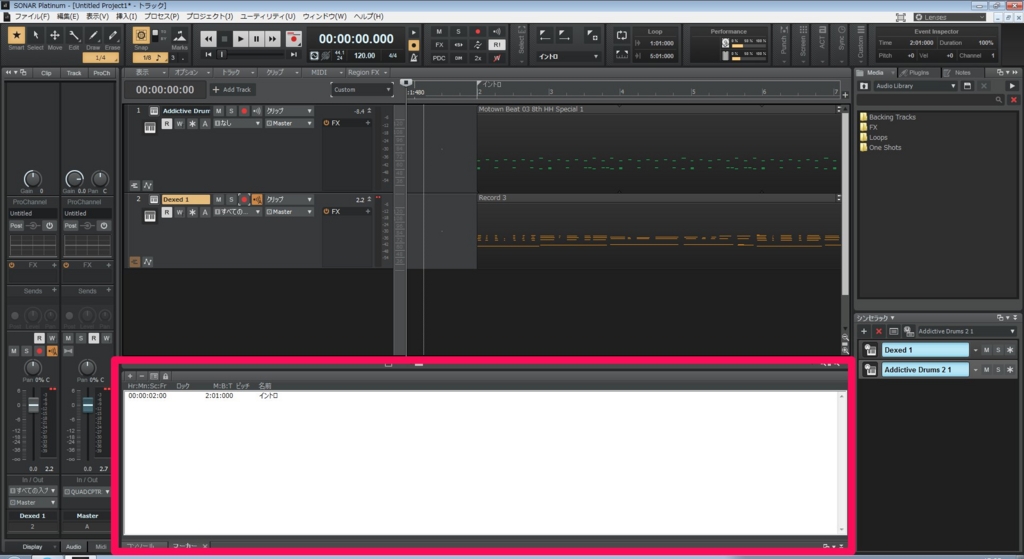
マーカーは便利な機能ですのでぜひご活用ください。


