タイムストレッチでオーディオデータのスピードをコントロールしよう
オーディオデータはそれ自体にテンポ情報を持っています。
例えばテンポ120で録音されたギターの音のオーディオデータは、DAW側のテンポがいくつだろうと、120のテンポで再生されます。
使用するオーディオデータのテンポがある程度分かっていればいいのですが、テンポが分からないオーディオデータを扱うことも多々ありますよね。
またもうちょっとだけ効果音の長さを長くしたい・・・
というようなこともあったりします。
そんな時はオーディオのタイムストレッチという機能を使ってオーディオデータの再生スピードを楽曲のテンポに合うように調節してあげましょう。
オーディオのクリップに直接タイムストレッチをかけることができます。
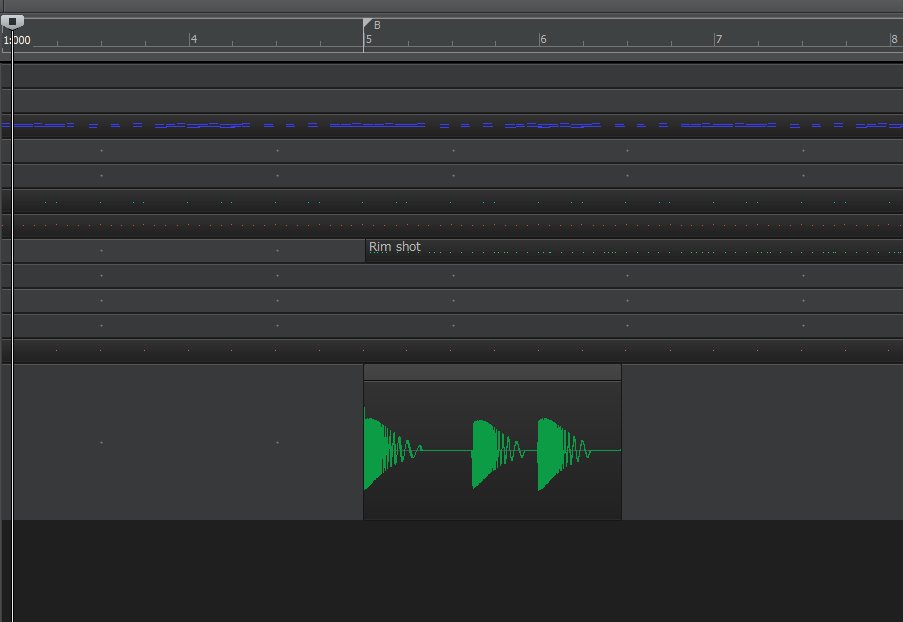
クリップの右側にマウスを持っていくと通常はこういったマウスカーソルになります。
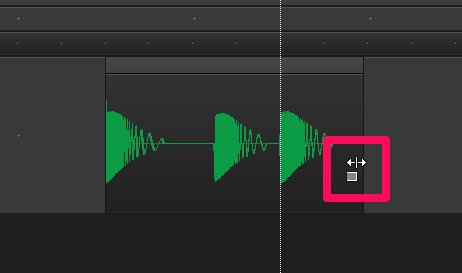
パソコンの「Ctrl」と「Shift」を同時に押し続けるとカーソルの形が下の画像のように変ります。この状態がタイムストレッチができる状態です。
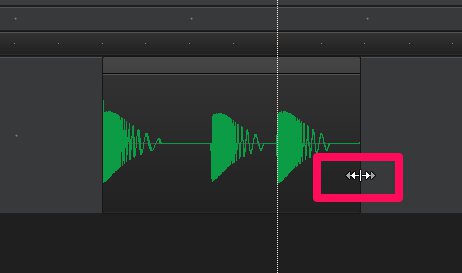
そのままクリップの右側を掴んで右にドラッグしましょう。
するとタイムストレッチがかかってオーディオデータの再生スピードが遅くなりました。クリップの右上の数字は130%の長さに引き伸ばしたという意味になります。
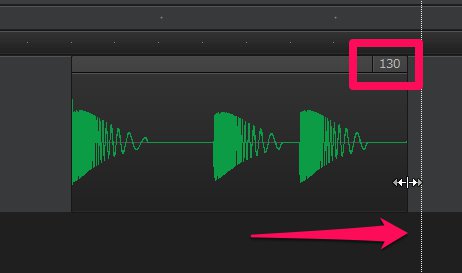
今度は逆に左側にドラッグしてみると数字が小さくなりました。
タイムストレッチがかかって再生スピードが早くなりました。
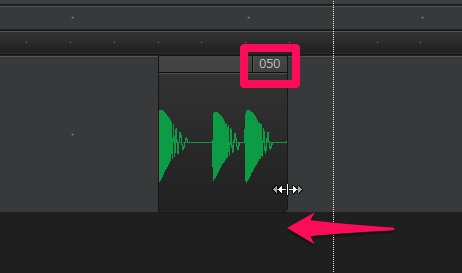
タイムストレッチもオーディオスナップの時と同じように、再生スピードを上げる分には粗が目立ちませんが、再生スピードを下げた時にはノイズが乗ることがあります。タイムストレッチの変化幅が大きすぎる時も同様です。
ここら辺はパソコンのスペックによっても変ってくるので、ご自身の環境ではどのくらいまでが変更可能かやりながらお試しください。
またタイムストレッチした状態のままですと、再生する度に再生スピードを変える処理がパソコンの中で行われるのでノイズが乗ることがあります。
そんな時はクリップの上で右クリックして「クリップにバウンス」をしてタイムストレッチしたデータを確定してあげましょう。そうすることで処理遅れによるノイズなどはなくなります。



