オトマナビ講師の侘美(タクミ)です。
楽譜作成ソフト「Finale」ですが、やはり「プレイバック機能」は、有り難い機能です。
もちろん「楽譜」を作るだけなら、再生は必要ないのですが、ざっくりとした雰囲気を確かめたり、入力ミスなどを確認するためには有用です。
Finaleのプレイバック音源には、2つのタイプがあります。
「プレイバックにVST(MacではAudio Units)」を使用
「プレイバックにMIDI」を使用
VST/Audio Unitsは、WindowsはVST、MacではAudio Unitsと名称こそ違いますが、Finale付属の「Garritan Instrument for Finale」という内蔵タイプの高クオリティー音源が使用できます。
高品質な分、コンピュータの処理能力を使用するので、最終的なデモ音源作成時などに使用するとよいでしょう。
MIDIは、接続した外部のMIDI機器での再生も可能ですが、Finale付属の「SmartMusicソフトシンセ」という動作の軽快な内蔵タイプの音源も使用できます。
こちらは、あまり音質にこだわっていませんが、その分、パートの音が分離して聞き取りやすいので、制作時にはこちらで確認する方が便利でしょう。
この2つを切り替える方法は、「メニュー」→「MIDI/Audio」からどちらかを選択します。
・Windowsの場合
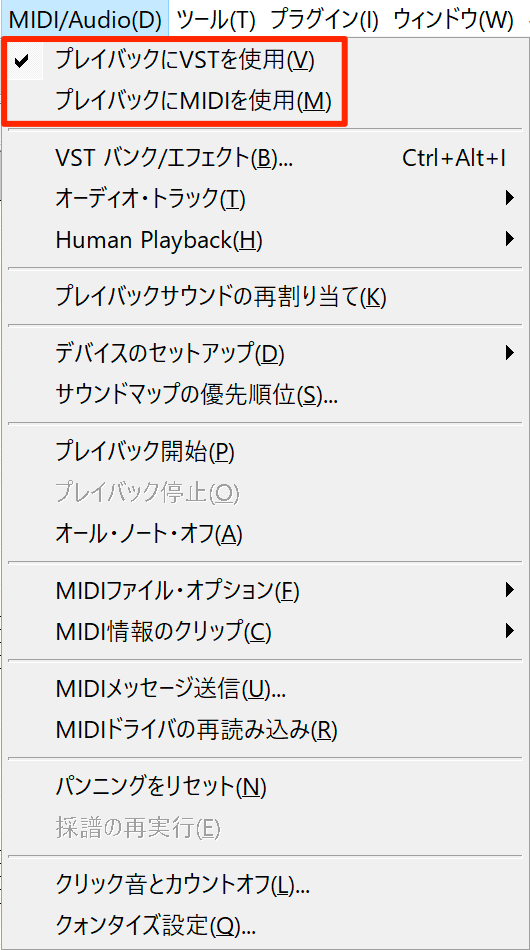
・Macの場合

この違いで、オーディオ設定を混乱している方も多いので
それぞれの確認と設定方法をまとめておきます。
プレイバックにVST/Audio Unitsを使用
まず、音源デバイスの設定を確認するために、同じ「Audio/MIDI」メニューの「VST(MacはAudio Units)バンクエフェクト」を開きます。
Finale付属のVST(Audio Units)音源である「Garritan〜」は「ARIA Player」を使用しますので、ここでプレイバック音源に指定されていれば、ひとまずOKです。
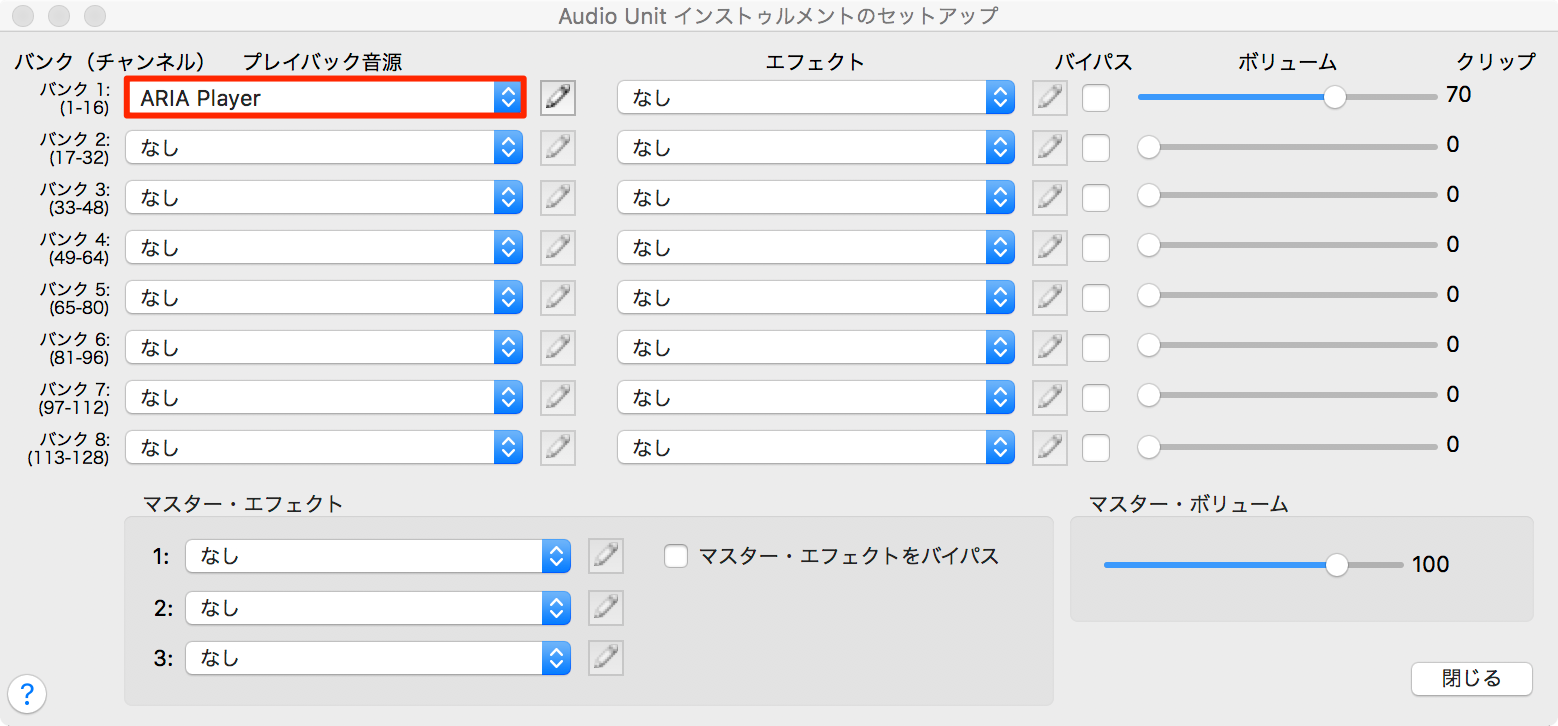
さらに「スコア・マネージャー」を開いて、プレイバック音源が「Garritan〜」になっていることを確認しましょう。

最終的な、サウンドの出口は「MIDI/Audio」→「デバイスのセットアップ」→「オーディオ設定」の出力デバイスを確認します。
ここからVST(Audio Units)音源、つまり「Garritan〜」のプレイバック音が鳴るしくみです。

プレイバックにMIDIを使用
まず「スコア・マネージャー」を開いて、プレイバック音源が「SmartMusic〜」になっていることを確認しましょう。

「MIDI/Audio」→「デバイスのセットアップ」→「MIDIセットアップ(MacはMIDI/内蔵スピーカーのセットアップ)」を開きます。
内蔵音源である「SmartMusic ソフトセンセ」がプレイバック対象になっていることを確認して、さらに「Smart Music ソフトシンセの設定」を開きます。
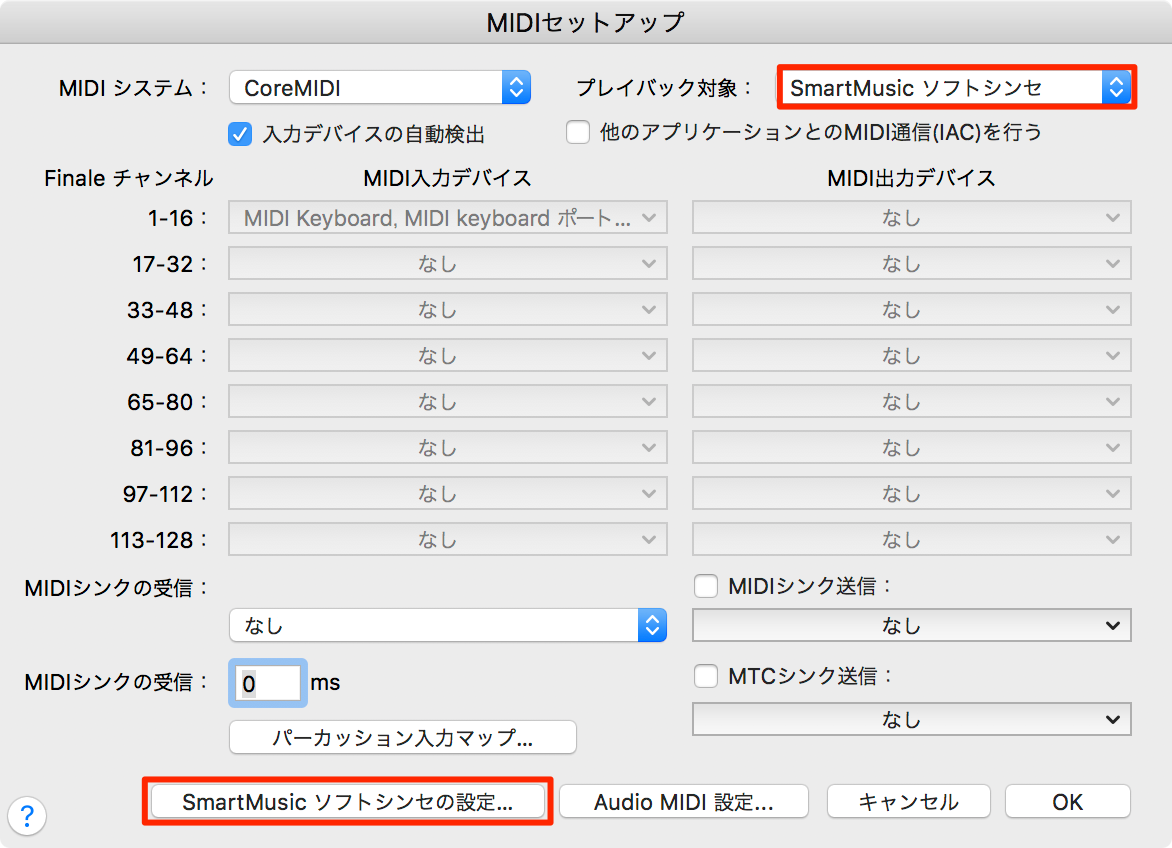
最終的な、サウンドの出口を「出力デバイス」で選択します。

まとめ
このように「VST(Audio Units)」と「MIDI」で、出力先の選択する場所が違っているので、音源を切り替えたときなど気をつけてください。



