意外と簡単!オーディオデータの分割方法
オーディオデータのクリップは簡単に分割することができます。
録音したオーディオデータの不要な部分を切り取ったり、分割した部分を他のところにコピーしたりなどいろいろな使い方があります。
今回はオーディオデータの分割の手順をご紹介いたします。
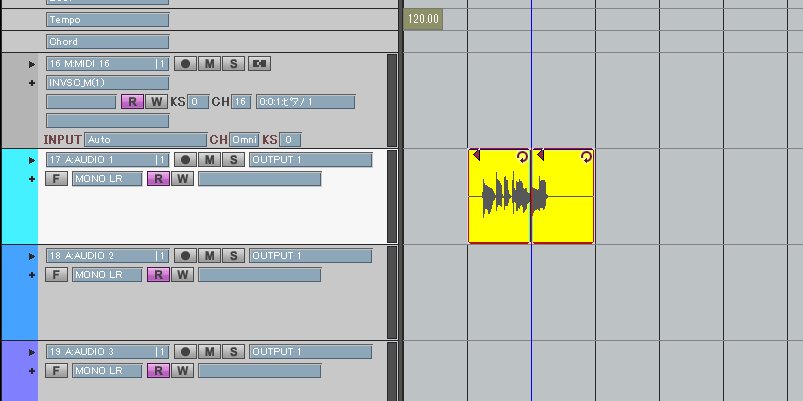
まずはソングエディタで分割したいオーディオのクリップを表示します。

分割したい部分を左クリックしてカーソルを移動させます。
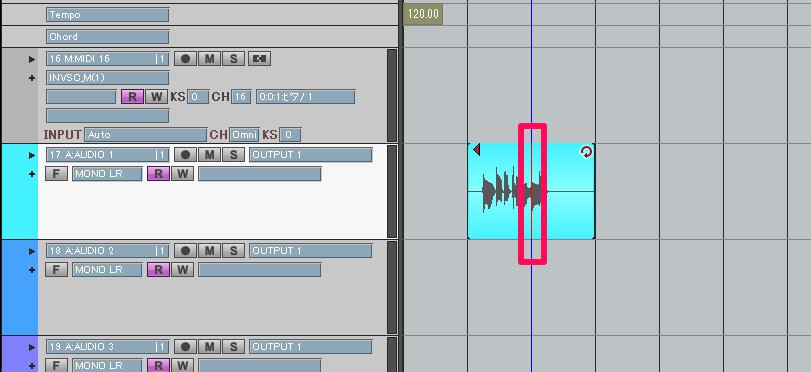
カーソルの上で右クリックをするとメニューが表示されます。メニューの中から「オーディオデータの分割」を選択しましょう。

オーディオのクリップが2つに分割されました!
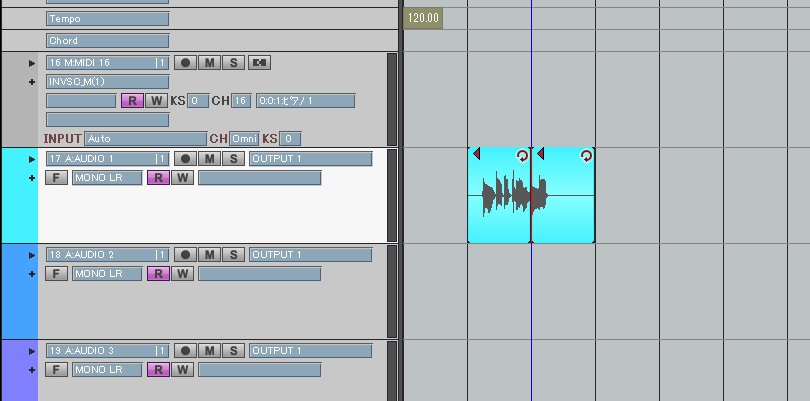
ほんとに分割されているのか、後ろ側のクリップを掴んで移動させてみました。
きちんと分割されていますね!
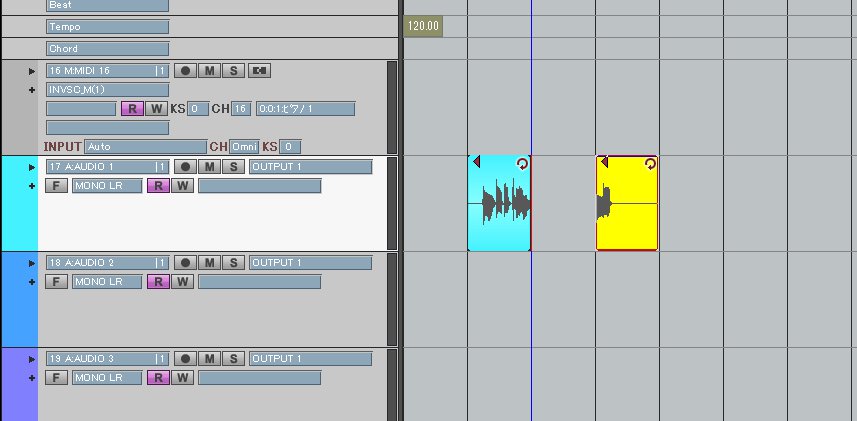
分割には右クリックをしてメニューを表示させる方法の他に、こちらのボタンをクリックすることでも分割できます。
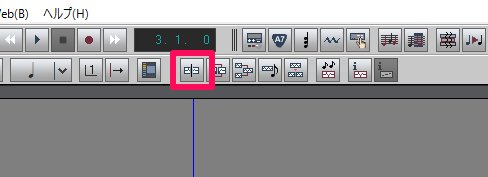
上で紹介したボタンを忘れてしまっても、分割をする時は右クリック!とだけ覚えておけばいざという時に分割技が使えるかもしれません。
分割する時は右クリックとだけ覚えておきましょう!




