MIDIデータをオーディオデータに変換しよう
SONARではMIDIデータをオーディオデータに変換する方法が2通りあります。
1つが「エクスポート」、そしてもう1つが「トラックにバウンス」です。
「エクスポート」、「トラックにバウンス」ともにそれぞれ使う場面が違ってきますので今回はその違いと操作方法をご紹介していきたいと思います。
試しにソフト音源の鳴らしているドラムの2小節のMIDIフレーズをオーディオデータに変換してみます。
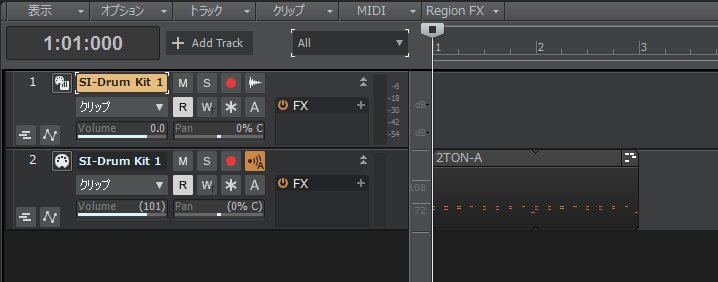
変換したいMIDIクリップをクリックして選択します。
次にMIDIトラックとそれに対応しているシンセトラックを選択します。トラック番号をドラックすることで選択できます。
ここまでの操作は「エクスポート」、「トラックにバウンス」ともに同じになります。
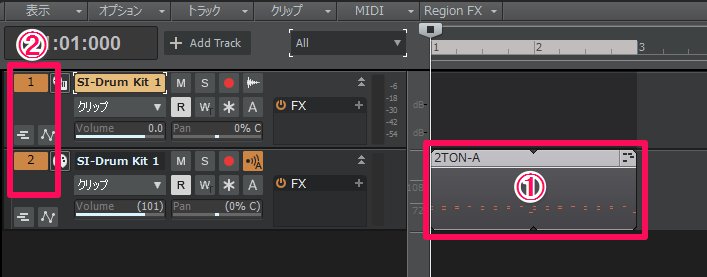
エクスポートの手順
それではまずはエクスポートからやってみましょう。
エクスポートは選択したMIDIデータをSONARの外にオーディオデータとして保存できる機能になります。
オーディオ化したデータをいろいろなプロジェクトで使うときには便利な方法になります。
通常エクスポートは楽曲全体をオーディオデータとして保存する時などによく使われます。
「ファイル」→「エクスポート」→「オーディオ」を選択します。
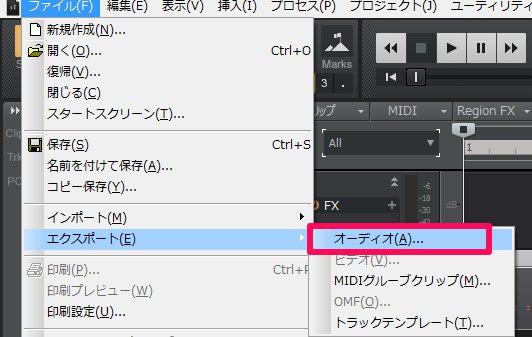
保存するファイル名、ファイルの種類、サンプリングレートなどを決めて「エクスポート」ボタンをクリックします。
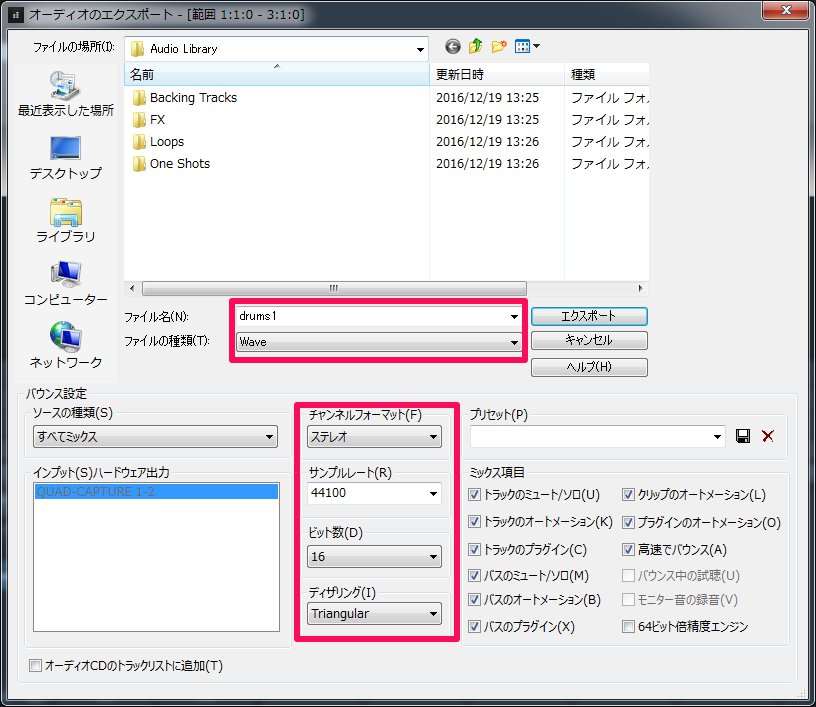
こんな感じでオーディオファイルとして保存されます。
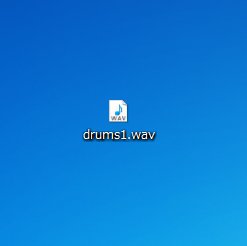
トラックにバウンスの手順
次に「トラックにバウンス」をみていってみましょう。
「トラックにバウンス」はMIDIデータをオーディオ化してオーディオトラックに貼り付けてくれる機能です。
同じプロジェクトの中でMIDIをオーディオ化したい時には「トラックにバウンス」が便利です。
「トラック」タブから「トラックにバウンス」を選択します。
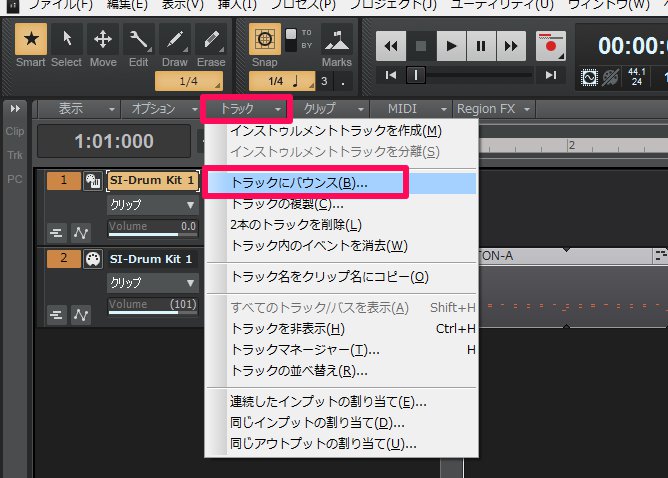
チャンネルフォーマット(ステレオにするかモノラルにするか)などを選択して「OK」ボタンをクリックします。

このようにMIDIデータの下に新しくオーディオトラックができ、そこに変換されたオーディオデータが張り付きました。
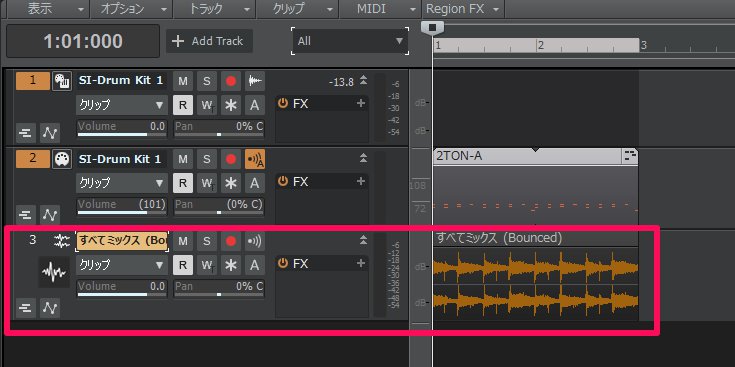
「エクスポート」はSONARの外にオーディオファイルとして保存する方法、「トラックにバウンス」は同じプロジェクトの中にデータがオーディオ変換されるものと覚えておきましょう。




