拍子やテンポの変更方法
今回はStudio One 3での拍子、テンポの変え方をご紹介していきます。
まずは楽曲の頭部分での拍子とテンポの変更方法からご紹介していきます。
Studio One 3では画面下の赤くかこった部分に楽曲の拍子とテンポが表示されています。

テンポを変更するにはこちらのテンポの数字をクリックします。

パソコンのキーボードから直接数値入力ができます。
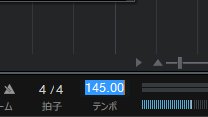
拍子はこちら、分母の数字をクリックすると選択できる数字が表示されます。
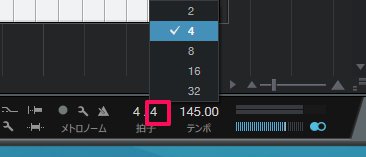
分子の方も同じく数字を選択できます。こちらは数字の数がとても多く用意されています。
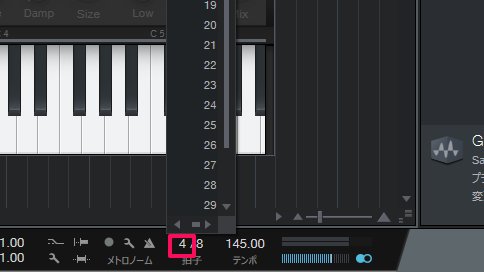
試しに6/8拍子にしてみました。
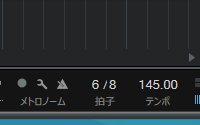
では次に楽曲の途中で拍子やテンポを変更する方法をご紹介します。
まずはテンポの変更から
赤く囲ったボタンをクリックします。
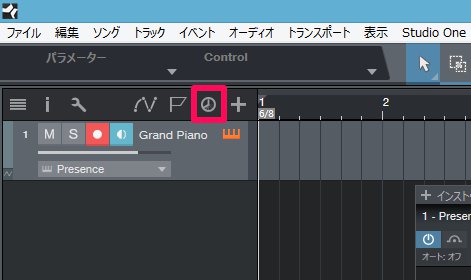
テンポトラックが表示されますので、テンポを変えたい小節の数字をクリックしてタイムカーソルを移動させます。カーソルが移動したら「+」をクリックしましょう。
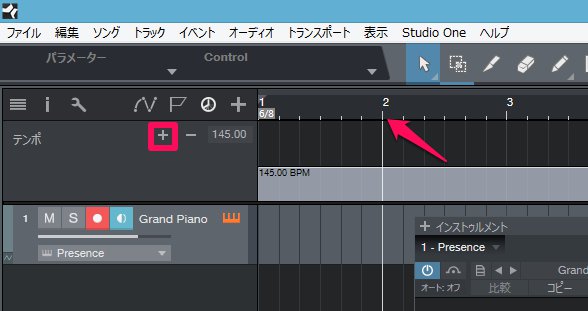
次に赤く囲った部分に新しいテンポを数値入力します。
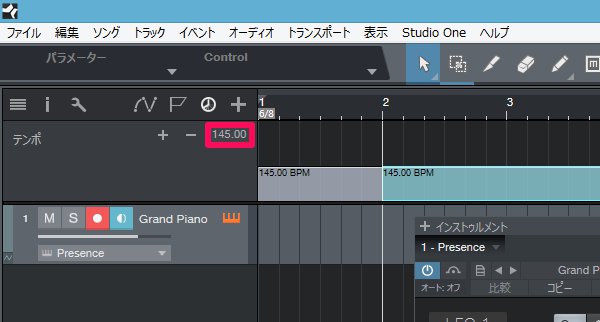
テンポを入力するとテンポトラックが下の写真のようになります。

次に拍子の変更をご紹介します。
拍子を変更したい小節の番号のところをクリックしてタイムカーソルを移動させます。
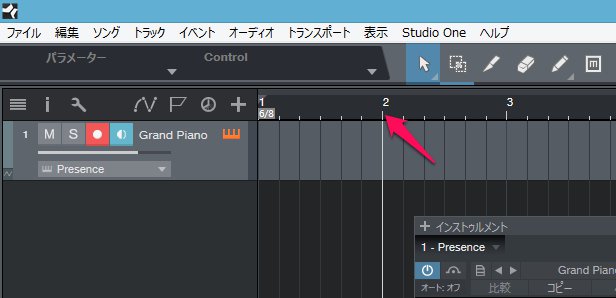
右クリックして表示されるメニューから「拍子を挿入」を選択します。
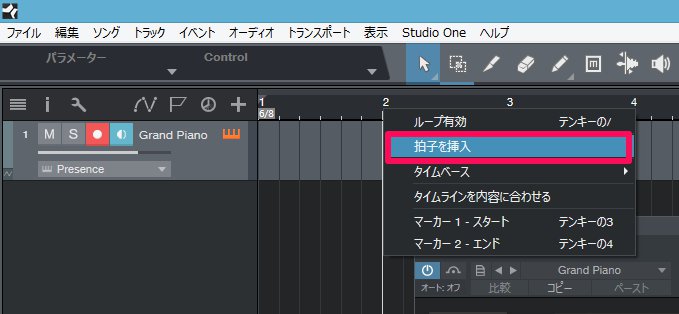
変更したい拍子の分母と分子を設定して「OK」をクリックしましょう。

このように楽曲の途中で拍子が変更されたのがわかります。
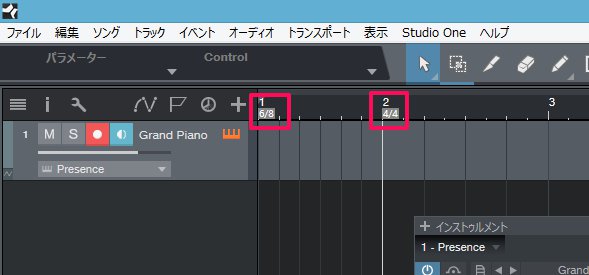
このようにStudio One 3では楽曲の途中で拍子やテンポを変更することもできます。

